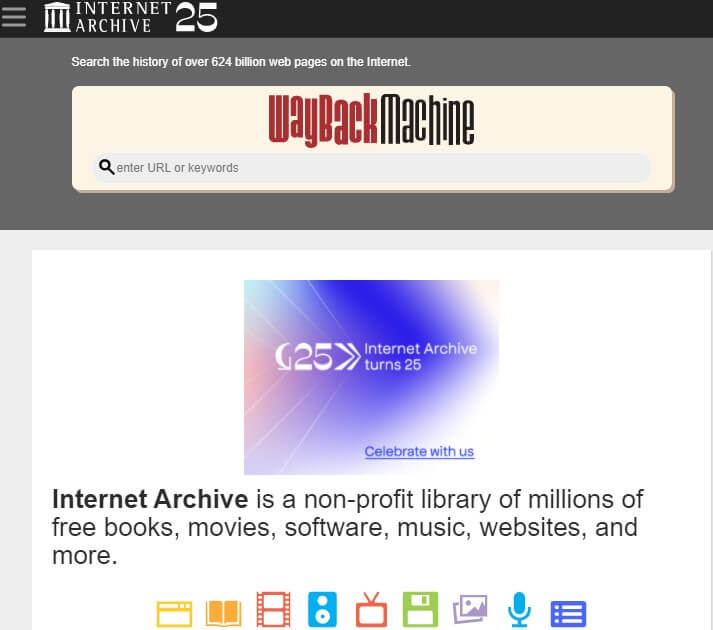나는 요즘 가능하면 윈도우 PC 환경에서 프로그램을 설치하지 않으려고 합니다. 그건 광고 때문입니다. 요즘은 대부분의 프로그램이 유료로 사용하지 않는다고 광고 노출을 하고 있습니다. 작업 중에 갑자기 공지가 뜨는 것을 보면 대부분 광고입니다. 설치하지 않고 윈도우 PC에서 화면을 캡처하는 방법을 살펴보겠습니다.바로 단축키부터 알아볼게요. Window + Shift + Sです.단축키를 누르면 위와 같은 화면이 나타납니다. 이 상태에서 바로 스크린샷을 하고 싶은 범위를 마우스로 지정할 수 있습니다.이렇게 원하는 범위를 지정해주세요. 화면 캡처가 완료되면 오른쪽 하단에 알림창이 표시됩니다. 알림창을 누르면 그림판으로 이동됩니다.다른건 필요없고 그냥 저장버튼 눌러주세요. 그러면 스크린샷의 저장 위치를 지정할 수 있습니다.즉, 파일이 저장될 위치를 저장할 수 있기 때문에 따로 사진을 찾을 필요가 없어집니다.매번 저장 버튼을 누르는 것이 귀찮으면 클립 보드를 사용하면 편리합니다. Window+V를 눌러보세요. 클립보드 화면이 뜨는데요. 저는 이미 활성화 시켜놓은 상태인데, 처음 설정 시에는 ‘켜주세요’를 눌러주세요. 앞으로 화면 캡처한 이미지는 모두 클립보드에 자동으로 저장됩니다.클립보드로 문서나 페이지에 이미지를 넣는 방법도 간단합니다. 문서를 실행한 후 파일을 넣고 싶은 위치로 커서를 이동하십시오. 그리고 클립보드 실행. 원하는 파일을 선택하면 이미지가 삽입됩니다. 클립보드 활용은 저장하기 귀찮을 때 사용해도 되지만 알림창을 끄고 싶을 때 활용해도 됩니다. 알림을 꺼도 캡처하면 자동으로 클립보드에 파일이 들어가므로 더 예쁜 pc화면을 만들 수 있습니다. 참고로 스크린샷 공지가 뜨지 않으신 분들은 아래와 같이 설정해보시기 바랍니다.클립보드로 문서나 페이지에 이미지를 넣는 방법도 간단합니다. 문서를 실행한 후 파일을 넣고 싶은 위치로 커서를 이동하십시오. 그리고 클립보드 실행. 원하는 파일을 선택하면 이미지가 삽입됩니다. 클립보드 활용은 저장하기 귀찮을 때 사용해도 되지만 알림창을 끄고 싶을 때 활용해도 됩니다. 알림을 꺼도 캡처하면 자동으로 클립보드에 파일이 들어가므로 더 예쁜 pc화면을 만들 수 있습니다. 참고로 스크린샷 공지가 뜨지 않으신 분들은 아래와 같이 설정해보시기 바랍니다.창 오른쪽 아래 시계 옆 알림 버튼을 눌러보세요. 상단에 알림 설정 버튼이 있습니다. 또는 ‘알림관리’ 버튼으로 표시되는 분들도 있을 것 같습니다. 이거 누르시면 됩니다.그러면 이렇게 알림 설정창이 뜨는데요. ‘알림’을 켜주세요. 옆쪽 화살표를 누르면 상세 알림 설정 메뉴가 표시됩니다. 상황에 맞는 알림을 설정해주세요.캡처 알림만 나오고 나머지 알림은 안뜨게 하고 싶을 수도 있는데요. 아래 앱별 알림 설정하시면 됩니다. 원하시는 앱 알림을 켜실 수도 있으니 활용해주세요.캡처 알림만 나오고 나머지 알림은 안뜨게 하고 싶을 수도 있는데요. 아래 앱별 알림 설정하시면 됩니다. 원하시는 앱 알림을 켜실 수도 있으니 활용해주세요.컴퓨터 창의 초기화 PC 포맷 준비물 없이 바로 하는 방법 pc를 조립한 후 한 번도 초기화를 하지 않았기 때문에 상당히 버텼던 것입니다. 이유는 귀찮기 때문입니다. 초기화… blog.naver.com컴퓨터 창의 초기화 PC 포맷 준비물 없이 바로 하는 방법 pc를 조립한 후 한 번도 초기화를 하지 않았기 때문에 상당히 버텼던 것입니다. 이유는 귀찮기 때문입니다. 초기화… blog.naver.com컴퓨터 창의 초기화 PC 포맷 준비물 없이 바로 하는 방법 pc를 조립한 후 한 번도 초기화를 하지 않았기 때문에 상당히 버텼던 것입니다. 이유는 귀찮기 때문입니다. 초기화… blog.naver.com
![[경제 달력 AI분석] 뉴질랜드 웨스트팩 소비자 심리 지수(06:00), 호주 금리 결정(13:30), 유로존 근원 소비자 물가 지수(YoY), 미국 소매 판매(MoM) [경제 달력 AI분석] 뉴질랜드 웨스트팩 소비자 심리 지수(06:00), 호주 금리 결정(13:30), 유로존 근원 소비자 물가 지수(YoY), 미국 소매 판매(MoM)](https://hig.heeji.kr/wp-content/plugins/contextual-related-posts/default.png)